
#How to play critical ops on mac how to#
Related: How to Play Music Through Mic on Windows 10 Turn off all beep sounds using RUN Now, you won’t get any system sound interruptions, regardless of what the program event is. In the same ‘Sound’ control panel window, click on the drop-down menu under ‘Sound Scheme’. If you don’t want the system sounds to interrupt you in the least, here’s how to do it: Related: 20 Ways to fix “Audio Not Working”, “No Audio” issues on Microsoft Teams Turn off all system sounds on Windows 11 When you think you’ve found the sound that you want, click OK. You can also Browse for another sound clip if you have one saved on your computer.Ĭlick on Test to hear how it’ll sound whenever an event calls for it. Then click on the drop-down menu under ‘Sounds’ and choose a sound. In the same ‘Sound’ control panel window as shown previously, select Default Beep.
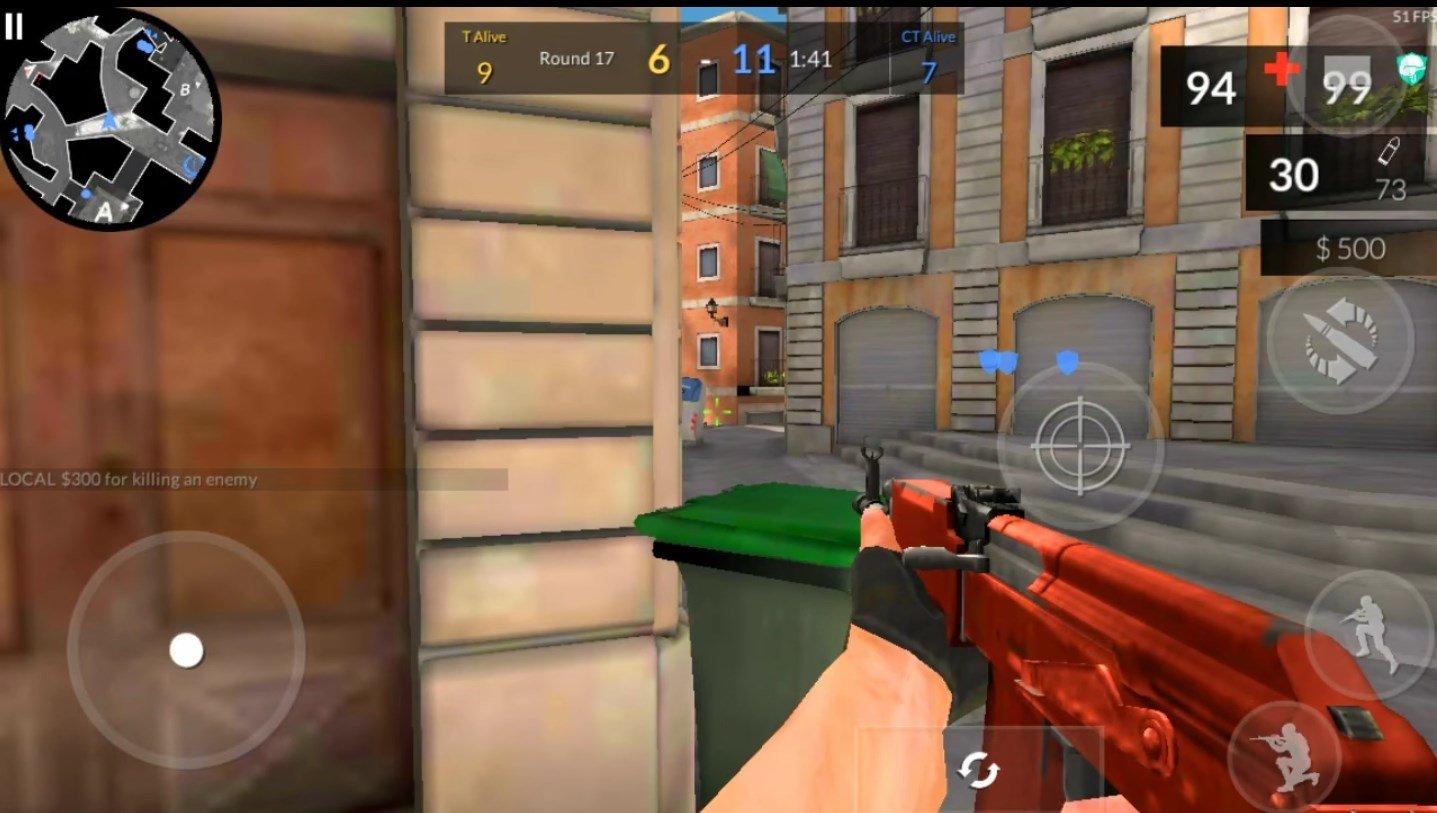
You can just as easily change the default beep sound to something else. Related: How to Turn Down Bass on Windows 10 Change the default beep sound on Windows 11 So, if you want to keep the default beep for other events, you could try just using your mouse wheel to adjust the volume. That means that the beep sound will be lost across the system, not just for notifications. But this also means that you won’t receive the sound for events that use this default beep. Under ‘Windows’, scroll down to Default Beep and select it.Īt the bottom, under ‘Sounds’, click on the drop-down menu and select None.įrom now on, you won’t get the ding sound when changing volume. Here, you’ll see the listed Program Events. This sound is linked to the Default Beep sound on Windows, and that is what you’ll have to disable to get rid of the sound. There are certain sounds, as mentioned earlier, that just shouldn’t have made the cut, such as the abominable ‘ding’ sound you hear when changing volume.
#How to play critical ops on mac software#
Related: How To Fix Software Crashing on Windows 11 Turn off the ‘ding’ sound when changing the volume If you can’t, just turn off notification sounds entirely. We suggest you try changing the sounds and experiment with them until you find the one that you can live with. In most cases, it’s not so much about not wanting to hear any notification sound at all as it is about being bored or downright annoyed from hearing the same sound over and over again. If you wish, instead of turning off the notification sound, you can simply select a different one from the same drop-down menu as shown before. To turn them off completely, simply click on the drop-down menu and select None.Īfter doing so, though you will still continue to get notifications as you did before, you won’t receive notification sounds. Once you do, you’ll see the Sounds that it plays at the bottom. Under ‘Windows’, scroll down to Notification and select it. Here’s how to go about turning off alert sounds using Control Panel: Method #2: Turn off alert sounds using Control Panel But there is such an option if you’re turning off alert sounds using the Control Panel. There’s no option to disable sounds for all app notifications via the Settings window. The only issue with the previous method is that you have to disable notification sounds individually for each app. Then toggle off ‘Play a sound when a notification arrives’.ĭoing this will ensure that you continue to receive banners and alerts, but not the accompanying sounds. In our case, we’re particularly bothered by Microsoft Store.

To do so, click on the app whose alert sound you want to disable. Here, you have the option to turn off ‘Notifications’ altogether.īut notifications are important and we’d suggest, instead, that you turn off the sounds for apps and senders that particular bug you. With ‘System’ selected in the left panel, click on Notifications on the right. To turn off notification sounds, press Win + I to open the Settings window. Method #1: Turn off alert sounds using Settings There are a couple of easy ways to get rid of them. Notifications are a boon, but their accompanying sounds are anything but. Turn off notification sounds on Windows 11

Stop Windows from making a sound when attaching or removing a USB device.Turn off the beeping sound of your keyboard.Turn off all system sounds on Windows 11.Change the default beep sound on Windows 11.Turn off the ‘ding’ sound when changing the volume.Method #2: Turn off alert sounds using Control Panel.Method #1: Turn off alert sounds using Settings.Turn off notification sounds on Windows 11.


 0 kommentar(er)
0 kommentar(er)
